サイト移転しました

どうも、安宅です。
この度、サイトを移転しました。
まあ、サイト移転とは言ってもドメインが変わっただけなんですが。
前のドメインは結構長いこと使っていましたが、いつまでも.netのドメインを使っているのもアレなので、この度すっきりと.jpドメインにしてみました。
今回はその顛末やら、備忘録やらを書いていこうと思います。
まぼろしとなってしまった記事。。。(復活)
移転作業は数日前から進めていたんですが、相当難航していました。
そこで、いつ終わるかもわからないので、先日「サイトを移転します」みたいな記事を書いたんですよ。
ですが、その記事を書いた後のデータをバックアップしていなかったので、その記事は残念ながら幻になってしまいました。。。
その記事で書いていた内容としては、
・サイト名の変遷
・Duplicatorというプラグインで移転を試みたこと
・でもうまくいかなったこと
・Duplicatorの使い方などをまとめていました。
気が向けば、改めて書き直します。
※諸般の事情により、記事復活しました。
僕が実施したサイト移転方法
今もってDuplicatorがうまく動かなかった理由はわからないんですが、とりあえず今回の移転はかなりレトロな方法で実施しました。
流れを箇条書きにすると、下記の通りです。
<移転前のサイトでの作業>
・サイトデータをバックアップ
・データベースをバックアップ
<移転先の新しいサイトでの作業>
・新しいドメインを取得
・新しいドメイン設定を追加
・データベースを作成
・wp-config.phpファイルの書き換え
・データベースをインポート
・サイトデータをアップロード
・ネームサーバーの書き換え
結構やることありますよね。
移転前のサイトでの作業
ちなみに今回は同じエックスサーバー間での移転です。
面倒くさそうなので、ドメインもエックスサーバーで取得しました。
管理も楽ですしね。
ワードプレスをまるごと移転するためには、
・サイトデータ
・データベース
という2種類のバックアップを取得する必要があります。
どういう違いがあるのかというと、カンタンに言えば、
・サイトデータ=ワードプレスのデータそのもの
・データベース=サイトデータがどのように配置されているかを記録したもの
という感じでしょうか。
移転前のサイトでの作業1:サイトデータをバックアップ
サイトデータも、データベースもエックスサーバーのインフォパネルで行うことができます。
まずサイトデータはインフォパネルの「バックアップ」をクリックし、
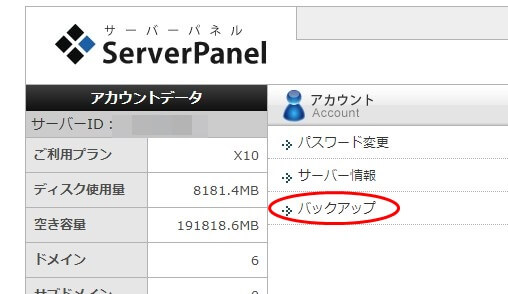
バックアップを作成したいサイトの「ダウンロード」をクリックすればOKです。
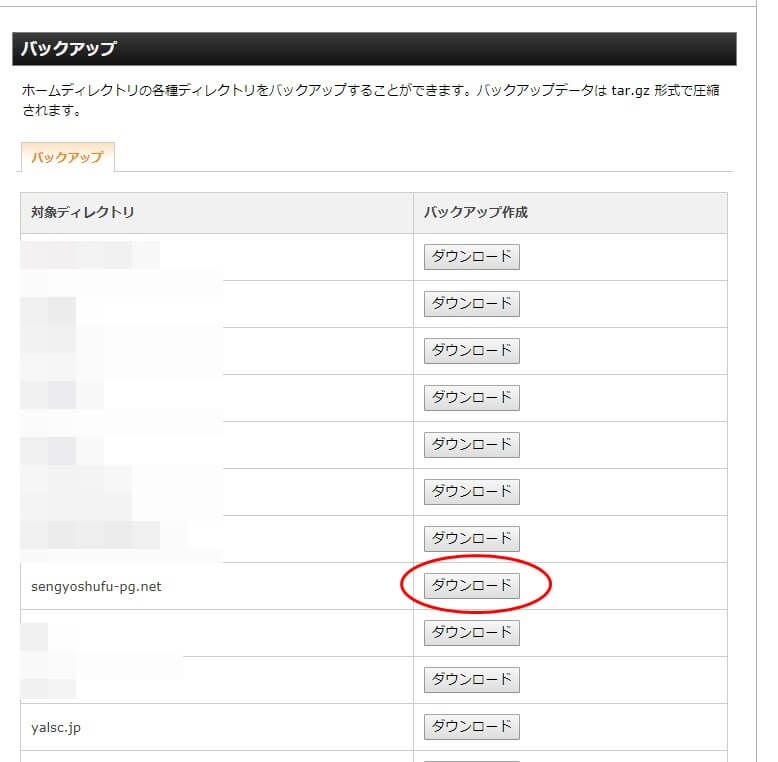
.tar.gzという、プログラマーとかを経験していないとなかなか見ることのない形式の圧縮ファイルが出力されますが、解凍すればワードプレスのデータになります。
移転前のサイトでの作業2:データベースのバックアップ
データベースのバックアップはインフォパネルの「MySQL設定」をクリックし、
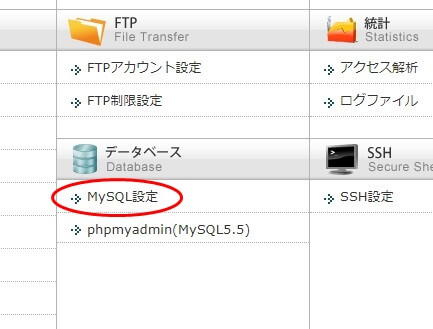
バックアップを作成したいデータベースの「エクスポート実行」をクリックすればOKです。
どうせ解凍が必要なので、圧縮は特に不要ですね。

ちなみに「対象のサイトのデータベースがわからない」という時は、対象のサイトのpublic_html直下にある、wp-config.phpというファイルをチェックしましょう。
こんな感じで、データベースのユーザー名、パスワードがチェックできます。
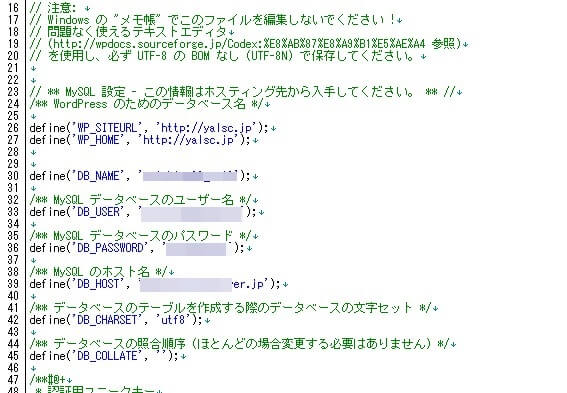
これで、移転前のサイトで実施する作業は終わりです。
移転先の新しいサイトでの作業
次に、移転先となる新しいサイトでの作業です。
サーバーが違う場合には、新しいサーバー側で行う作業ということになりますね。
移転先の新しいサイトでの作業1:新しいドメインを取得
まずは新しいドメインの取得が必要です。
これは先ほどお伝えした通り、個人的にはエックスサーバーでの取得をオススメしますが、ムームードメインとか、お名前.comでも取得することはできます。
移転先の新しいサイトでの作業2:新しいドメイン設定を追加
そして次に、取得したドメインを新しいサーバーに設定します。
一応エックスサーバーの場合を解説すると、インフォパネルにログインして「ドメイン設定」をクリックし、
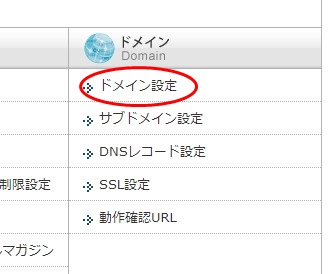
「ドメイン設定の追加」をクリックした後、
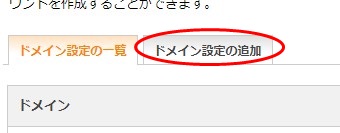
新しく取得したドメインを入力し、「ドメイン設定の追加(確認)」をクリック。
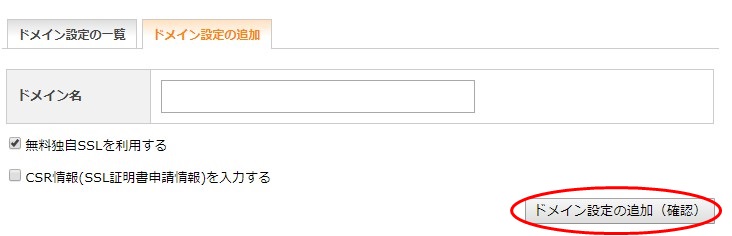
「ドメイン設定の追加(確定)」をクリックすれば設定は完了です。
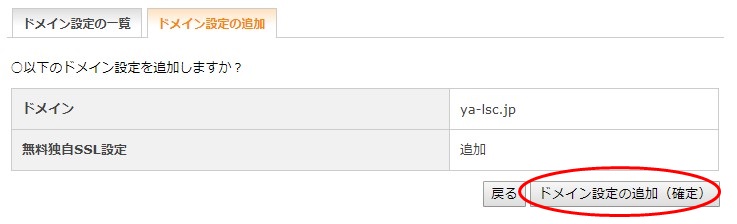
ただ、ドメインが使えるようになるまでは少し時間がかかる場合があります。
移転先の新しいサイトでの作業3:データベースを作成
ワードプレスを自動インストールする場合にはデータベースを自動で作成してくれるんですが、移転の場合は自分でデータベースを作成する必要があります。
作成の方法はインフォパネルの「MySQL設定」をクリックし、
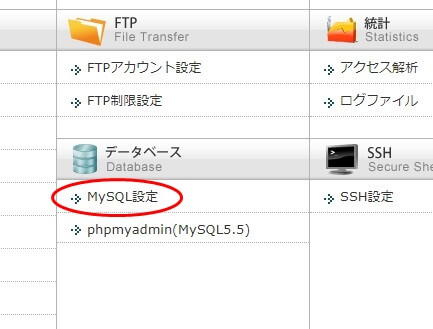
「MySQL追加」をクリック。
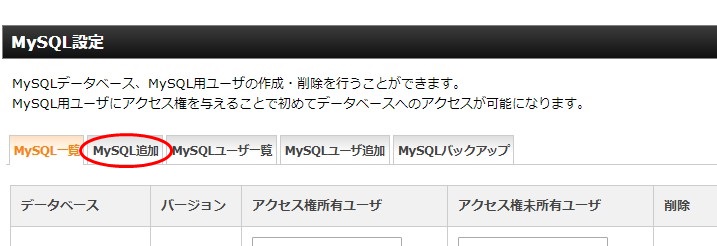
そしてデータベース名を任意で決めて、赤丸部分をクリックすれば作成できます。
文字コードはUTF-8のままで構いません。
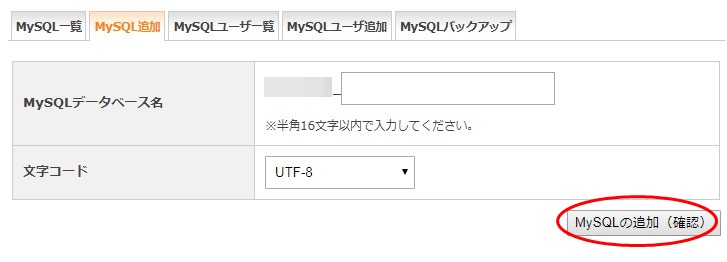
データベースの作成ができたら、次はユーザーを作成します。
「MySQLユーザ追加」をクリックし、

こちらも任意でユーザー名とパスワードを入力し、赤丸部分をクリックすれば作成できます。
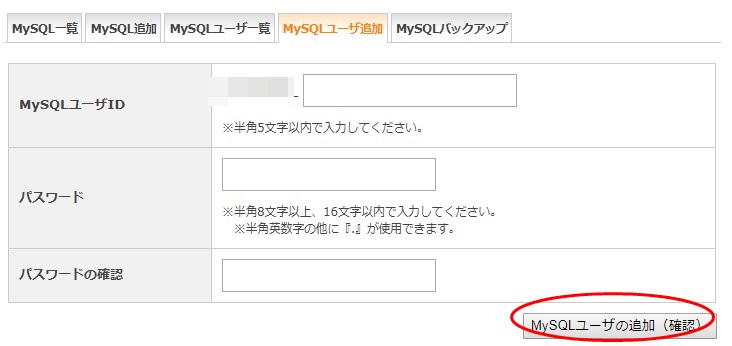
次にデータベースとユーザーの紐付けが必要ですので、「MySQL一覧」をクリックします。
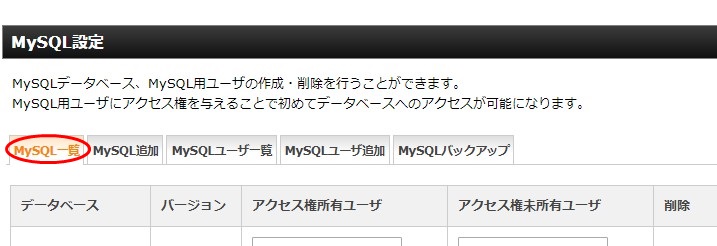
そして、あなたが今回作成したデータベースに、同じく今回作成したユーザーを割り当てて、「追加」をクリックすれば完了です。

もし関係無いユーザーが選ばれていたら、「▼」をクリックすれば選択できますので、今回作成したユーザーを選んでから「追加」をクリックしましょう。
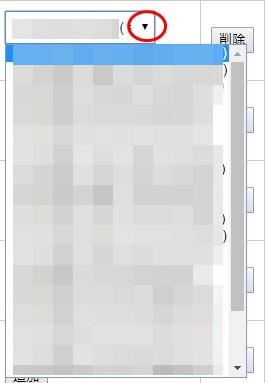
ここで作成した、
・データベース名
・ユーザー名
・パスワード
は次の作業で必要になります。
移転先の新しいサイトでの作業4:wp-config.phpファイルの書き換え
移転前のサイトで作成したサイトデータがまだ圧縮されているなら、ここで解凍してください。
そして解凍したデータのpublic_html直下にあるwp-config.phpファイルを書き換えます。
・データベース名
・ユーザー名
・パスワード
の他に「ホスト名」も書き換える必要があるんですが、ホスト名はエックスサーバーのインフォパネルで「MySQL設定」をクリックしてスクロールすると、下の方に書いてあります。
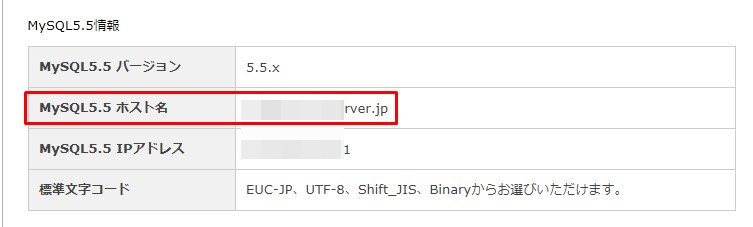
移転先の新しいサイトでの作業5:データベースをインポート
次にデータベースのインポートです。
エックスサーバーのインフォパネル内「phpmyadmin(MySQL5.5)」をクリックすると、

こんな感じで認証を求められるので、先ほど作成したデータベースのユーザー名とパスワードを入力しましょう。
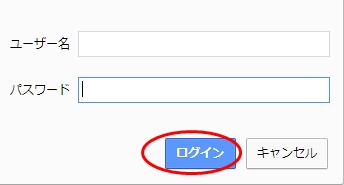
すると、このような管理画面に進み、赤枠部分があなたが作ったデータベース名のはずなのでクリックします。

次に「インポート」をクリック。

「ファイルを選択」から、移転前のサイトで作成したデータベースを呼び出し、
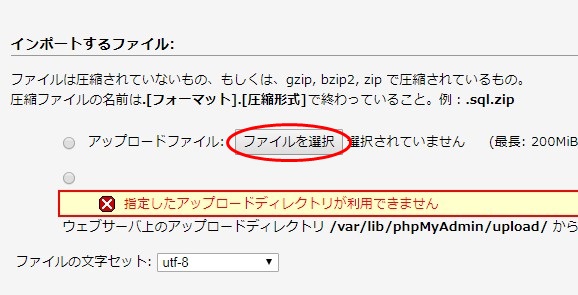
「実行」をクリックすればデータベースの反映は完了です。
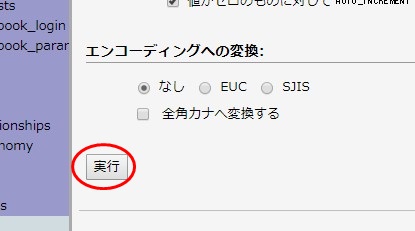
移転先の新しいサイトでの作業6:サイトデータをアップロード
次にサイトデータのアップロードですが、これは本当に人海戦術ですね。
FFFTPを使って、気長に全てのサイトデータをアップロードしましょう。
おそらくまとめてやると失敗するので、何回かに分けると良いと思います。
バックアップデータを解凍したpublic_html直下には、フォルダやファイルがいくつかありますので、新しいサイトのpublic_html直下に少しずつ移していきましょう。
PCスペックが高いならまとめてでも大丈夫かもしれませんが、あんまり保証はしません。
移転先の新しいサイトでの作業7:ネームサーバーの書き換え
その後はネームサーバーの書き換えですね。
ただこれは、エックスサーバーでドメインを取得した場合には不要です。
ドメイン提供会社によって書き換え方は違いますが、調べればやり方はすぐにわかるはず。
これであらかたの作業は完了です。
ドメインで呼び出した時に移転したいサイトの状態がそのまま表示され、コンテンツをクリックしたら移転前のサイトに行くようになっていればOK。
そうでなければ作業に漏れがないか確認し、場合によっては新しいサイトでの作業をやり直してくださいね。
僕がなかなか移転できなかった理由
僕もここまでは大体わかったんですが、最後は移転前のサイトを削除しないといけないのかと思ってました。
しかし問題になっていたのは、ワードプレスのダッシュボード内のWordPress アドレスとサイトアドレス。
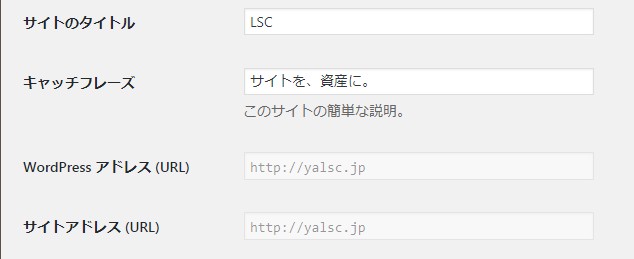
ここが前のドメインのままだと、いつまで経っても移転は完了しないことが、ようやくわかりました。
ただ、変えてはみたんですが僕の場合あんまりうまくいかず、最終的には移転前のサイトと新しいサイト、両方のwp-config.phpに下記のコードを付け加えました。
define(‘WP_SITEURL’, ‘移転後のサイトのURL’);
define(‘WP_HOME’, ‘移転後のサイトのURL’);
このコードは、できる限り上の行に追加したほうが良いですね。
そんなこんなで苦労はしましたがサイトの移転が一応完了しました。
30日間で資産構築サイトを作るプログラムへのお誘い
30日間で資産構築サイト=オウンドメディアを作るプログラムを始めました。
登録の特典として、プレゼントを3つご用意しています。
1:【初期投資ゼロ】手っ取り早く5万円稼ぐ方法
何事もまずは資金から。
過去に作成したものですが、タイトル通り初期投資ゼロでもカンタンに5万円稼ぐための方法をレポートにまとめています。
2:ツイッターAtoZ (74ページ)
特に初期のアクセス集めにツイッターは非常に有効です。
AtoZの名の通り、ツイッターアカウントの作り方からプロフィール作成のコツ、フォロワーの増やし方などを、74ページに渡って詳しくまとめたレポートです。
こちらも過去に作成したものではありますが、現在でも十分に活用できます。
3:スカイプでの個別コンサル (2時間×1回)
通常コンサルは1時間5,000円で受けていますが、2時間分、つまりは実質10,000円を差し上げます。
1年間で10以上のクライアントに携わり、アクセスや売り上げアップに貢献してきたノウハウをお伝えさせていただきます。
あとは、狙ったキーワードで1位を獲る方法も。
ご登録をお待ちしております。
