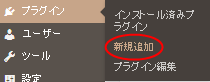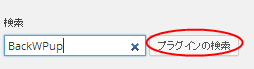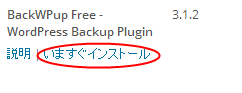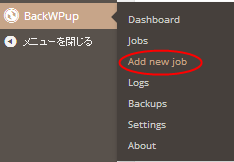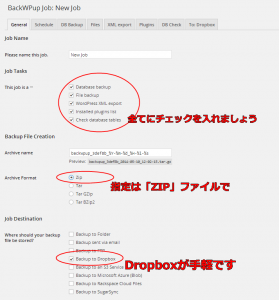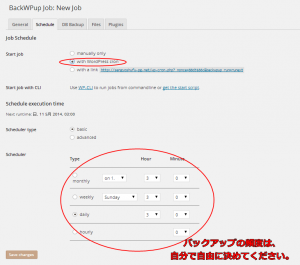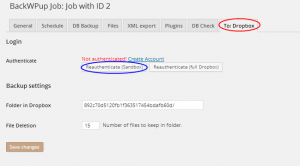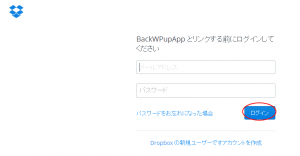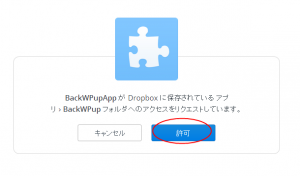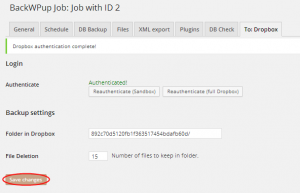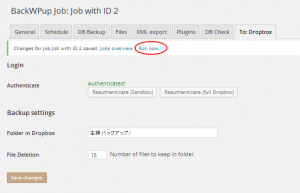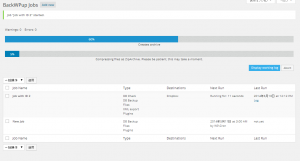BackWPupの導入・設定方法を解説!バックアップは重要!

トレンドサイトは1日3記事は書いた方が言われており、
画像も適宜挿入していくので、
すぐに記事や画像のデータは溜まっていきます。
今回はそんな記事やデータを手軽にバックアップしてくれる、
BackWPupというプラグインをご紹介します。
独自ドメインでもバックアップは必要?
無料ブログであれば基本的に提供するプロバイダ主導なので、
万一に備えてバックアップを取るという必要性は、
比較的簡単に認識できると思います。
独自ドメインは自分でサーバーを借りてワードプレスで記事を書くので、
バックアップなんかいらないと考える人もいるでしょう。
確かに無料ブログに比べればリスクは格段に低いですが、
それでも何が起こるかは誰にもわかりません。
ワードプレスやテンプレートのアップデートだけでなく、
ちょっとしたことでデータが消えるリスクというのは常にはらんでいますので、
バックアップは取っておくに越したことはありません。
バックアップのプラグインやツールは幾つかありますが、
手軽さやバックアップできる内容などから総合して、
私はBackWPupをオススメします。
BackWPupの導入方法
まずはダッシュボードの「プラグイン」→「新規追加」をクリック。
検索バーに「BackWPup」と入力して、「プラグインの検索」をクリックします。
そして出てきた検索結果の内、下記にある名称のところにある
「いますぐインストール」をクリックして、インストールします。
インストール後、「プラグインの有効化」をクリックすれば導入完了です。
BackWPupの設定・バックアップ方法
次に設定方法です。
自動バックアップもできるプラグインですが、
そのためにはまず設定が必要になります。
プラグインを有効化した後左に「BackWPup」という項目があるので、
そこをクリックして「Add new job」をクリックします。
そしてそれぞれ設定していくんですが、
設定については下記画像をご参照ください。
バックアップ先としてドロップボックスを推奨していますが、
無料ですし便利なので、まだ持っていない方はアカウントを
持っておくことを合わせてオススメします。
チェックし終わったら一番下の「Save changes」をクリックしてください。
次にバックアップスケジュールの設定ですが、
こちらも同じく下記画像をご参照ください。
チェックし終わったら、こちらも同じく「Save changes」をクリック。
後はドロップボックスの認証が必要になりますので、
「To:Dropbox」というタブをクリックし、青丸の部分をクリックしてください。
するとドロップボックスの認証画面になりますので、
必要な情報を入力してログインします。
次にこんな画面になりますので、「許可」をクリック。
認証が成功すれば「Authenticated!」という緑の文字が出ますので、
「Save changes」をクリック。
設定はここまでですが、まずは最初に手動でバックアップを取りましょう。
この画面の「Run now」をクリックしてください。
するとこんな画面になり、バックアップが始まります。
バックアップの長さはサイトによってまちまちなので、気長に待ちましょう。
30日間で資産構築サイトを作るプログラムへのお誘い
30日間で資産構築サイト=オウンドメディアを作るプログラムを始めました。
登録の特典として、プレゼントを3つご用意しています。
1:【初期投資ゼロ】手っ取り早く5万円稼ぐ方法
何事もまずは資金から。
過去に作成したものですが、タイトル通り初期投資ゼロでもカンタンに5万円稼ぐための方法をレポートにまとめています。
2:ツイッターAtoZ (74ページ)
特に初期のアクセス集めにツイッターは非常に有効です。
AtoZの名の通り、ツイッターアカウントの作り方からプロフィール作成のコツ、フォロワーの増やし方などを、74ページに渡って詳しくまとめたレポートです。
こちらも過去に作成したものではありますが、現在でも十分に活用できます。
3:スカイプでの個別コンサル (2時間×1回)
通常コンサルは1時間5,000円で受けていますが、2時間分、つまりは実質10,000円を差し上げます。
1年間で10以上のクライアントに携わり、アクセスや売り上げアップに貢献してきたノウハウをお伝えさせていただきます。
あとは、狙ったキーワードで1位を獲る方法も。
ご登録をお待ちしております。