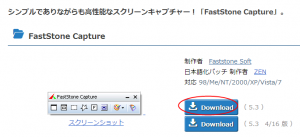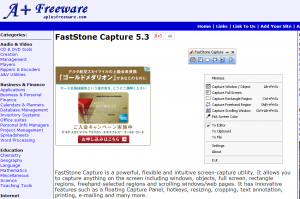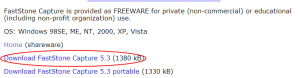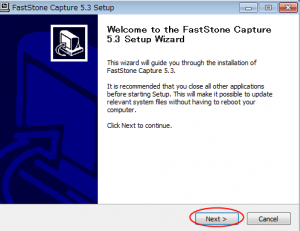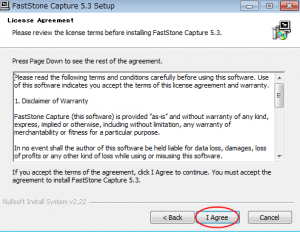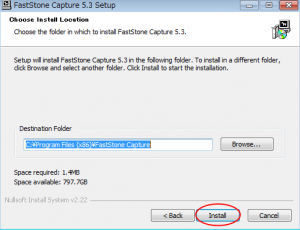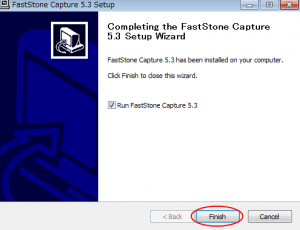FastStone Captureの入手方法や使い方を動画付解説

今回は自分の好きなサイズで画像を切り取れる、
FastStone Captureというツールをご紹介します。
フリー画像やサイト上の画像だと、
自分の思うようなサイズじゃない場合もありますが、
これは任意で大きさを変えられるので便利です。
画像の重要性
記事作成にあたって、画像というのは意外と重要な要素です。
私がそうなんですが、やっぱり字だけのサイトとか記事とかって、
なかなか読む気がしませんよね。
それが、少し画像が入っているだけで、ぐっと記事が読みやすく、
親しみやすくなったりするんです。
でも画像を定期的に使っていくのはなかなか面倒くさいんですよね。
私もいつも試行錯誤しています(笑)。
ただ、誰もが面倒くさいと感じるからこそ、やることに意味があります。
特にトレンドサイトにおいては画像の力は偉大ですので、アイキャッチ画像と、
それとは別に記事の中に最低2つは画像を入れるようにしましょう。
でもせっかく画像を見つけてきても大きすぎたり小さすぎたり、
もしくはグーグルに嫌われそうな露出の多い画像ということもあります。
それを解消してくれるのが、FastStone Captureというツールです
FastStone Captureの入手方法
まずはこちらにアクセスして、
「Download」をクリックしてください。
するとこんな画面になるはずです。
下にスクロールしていって、赤丸の部分をクリックすれば、
圧縮ファイルをダウンロードしてくれます。
ファイル名はこんな感じなので、
この圧縮ファイルを解凍すると実行ファイルができます。
実行ファイルをクリックした後は、
画像の赤丸部分をクリックしてインストール作業を進めてください。
初期の設定から特に操作はしてませんが、
パソコン知識がある方はインストール先の変更などをしてもOKです。
インストールが完了すると、
デスクトップ右下にショートカットができます。
それをクリックするとこんなバーが出てきますが、
基本的にはこれを使って画像を切り取っていきます。
FastStone Captureの使い方
FastStone Captureは説明等々が全て英語のソフトではあるんですが、
使うのは基本的に赤丸部分のボタンだけで、
特に難しい設定や操作は必要ありません。
ただ文章や画像だけで説明するのは少し難しいので、
実際に切り取っている動画を撮ってみました。
補足説明すると動画の指定は左クリックで行います。
最初に1回左クリックを押して、最後にもう一回押すことで切り取り完了。
保存場所はその都度好きなところを選ぶことができます。
そして画像サイズは自分で変更し、好きなところをだけを切り取れますし、
失敗したら右上の×をクリックすれば保存はしません。
これで画像探しというか加工の作業のようなものは、
かなり短縮できるんじゃないでしょうか。
30日間で資産構築サイトを作るプログラムへのお誘い
30日間で資産構築サイト=オウンドメディアを作るプログラムを始めました。
登録の特典として、プレゼントを3つご用意しています。
1:【初期投資ゼロ】手っ取り早く5万円稼ぐ方法
何事もまずは資金から。
過去に作成したものですが、タイトル通り初期投資ゼロでもカンタンに5万円稼ぐための方法をレポートにまとめています。
2:ツイッターAtoZ (74ページ)
特に初期のアクセス集めにツイッターは非常に有効です。
AtoZの名の通り、ツイッターアカウントの作り方からプロフィール作成のコツ、フォロワーの増やし方などを、74ページに渡って詳しくまとめたレポートです。
こちらも過去に作成したものではありますが、現在でも十分に活用できます。
3:スカイプでの個別コンサル (2時間×1回)
通常コンサルは1時間5,000円で受けていますが、2時間分、つまりは実質10,000円を差し上げます。
1年間で10以上のクライアントに携わり、アクセスや売り上げアップに貢献してきたノウハウをお伝えさせていただきます。
あとは、狙ったキーワードで1位を獲る方法も。
ご登録をお待ちしております。