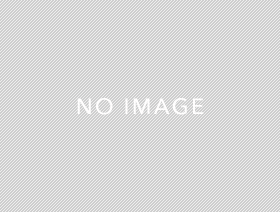【ダウンロードから使い方まで】MiniTool MovieMakerをガチレビュー
動画編集ツールは数あれど、数あり過ぎるからなかなか選べない。
そんな悩みは無いですか。
ちょっと使ってみたいけど無料版だと制限が多すぎて、実際のツールの使い勝手がイマイチわからない。
あなたがそう思っているなら、まずはMiniTool MovieMakerを試してみることをお勧めします。
MiniTool MovieMakerの料金と無料版、有料版について
MiniTool MovieMakerの特徴や料金は公式ページから確認ができます。
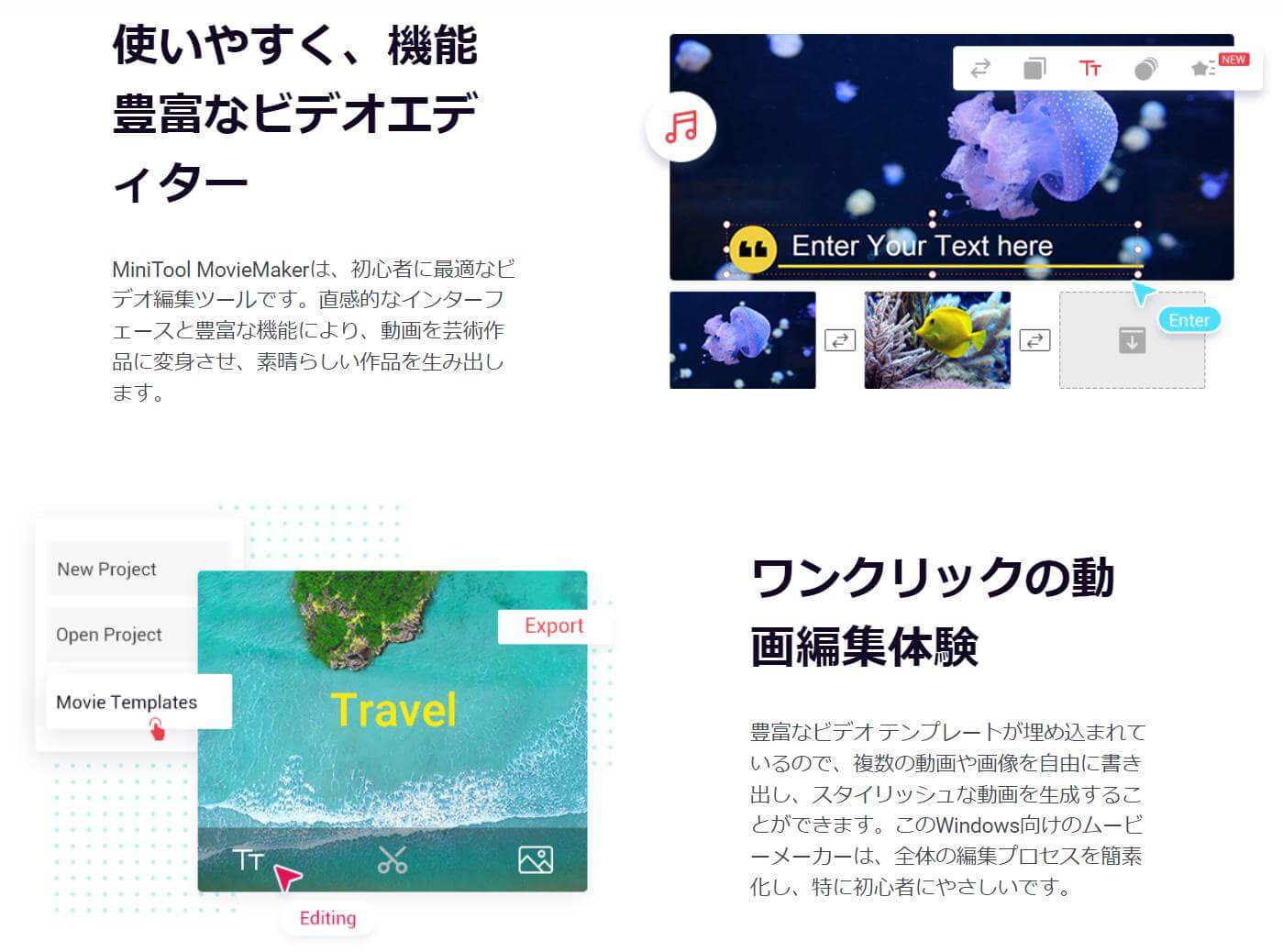
記事作成時点でMac版は無いようで、対応はWin 7/8/8.1/10/11のみ。
公式サイトには日本語版が存在しますが、残念ながらツールは日本語には対応していません。
とはいえ後ほど紹介しますが難しい単語が使われているわけではないですし、英語でも直観的に操作ができるような作りにはなっています。
ツールそのものは無料でダウンロードできるようになっていて、有料版も月間と1年のサブスク、あとは買い切りの3種類があります。
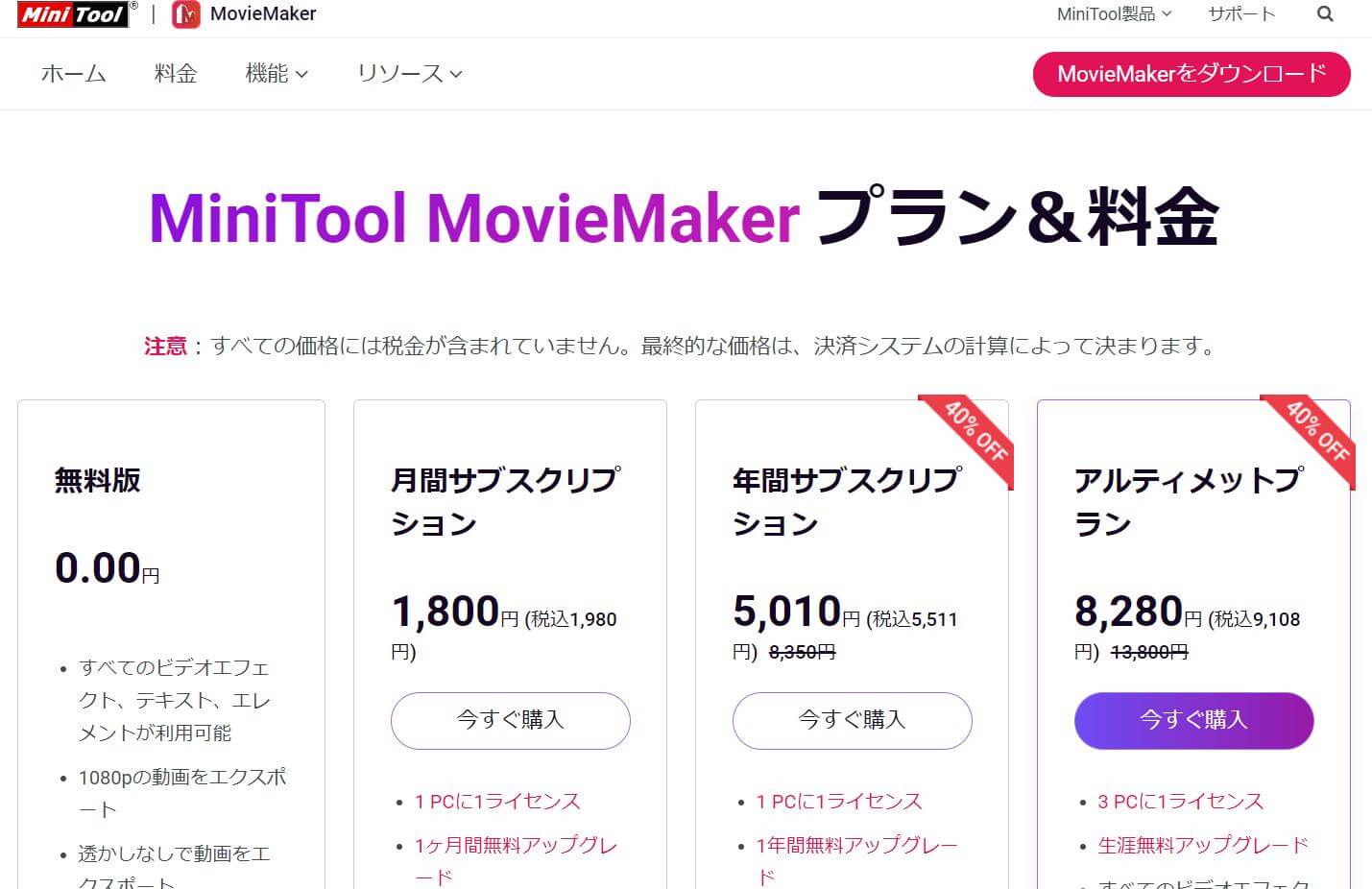
※2023年5月時点
個人的に少し驚いたのは無料版と有料版で基本的な機能に差が無いこと。
普通は無料版だと使える機能が制限されたり、それこそ透かしが入ったりすることが多いように思いますが、MiniTool MovieMakerは3本までなら時間制限無しに動画を作成できます。
1日に3本動画を作成するのってなかなかのハードルですよね。
私はムリです(笑)
なのでとりあえず試してみるのはもちろん、私のように1日に作る動画が3本以内なら無料で使い続けても良いんじゃないかと。
ダウンロードは公式サイトから
MiniTool MovieMakerは公式サイトからダウンロードできます。
いくつかボタンがありますがどれでも大丈夫なのでどれかを押した後、
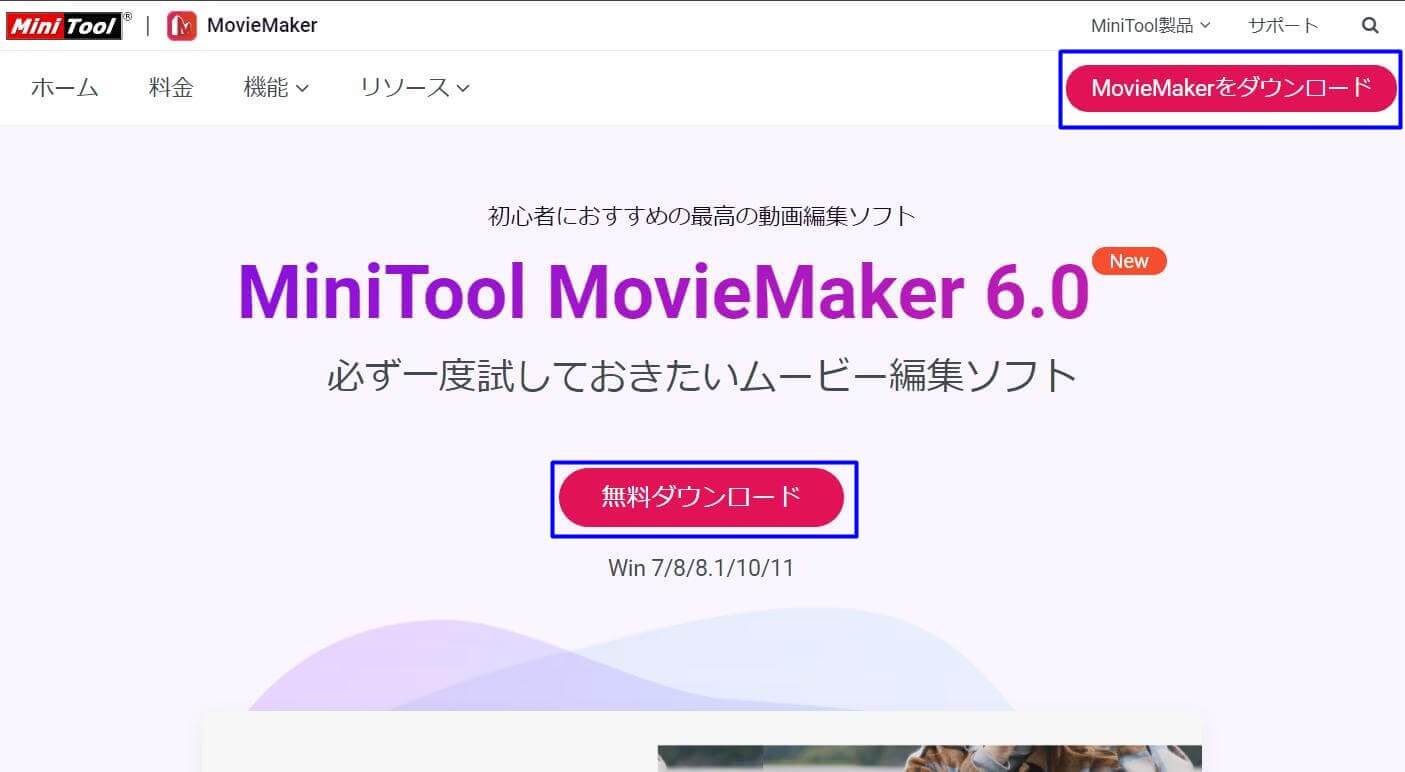
ダウンロードしたmmm-setup.exeを実行します。
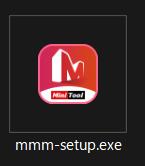
するとポップアップが表示されますので、「Install Now」をクリックすれば後は勝手に進めてくれます。
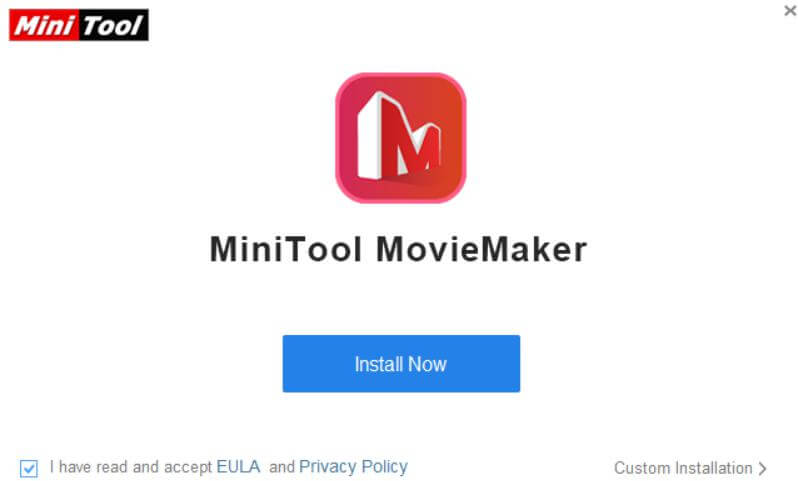
MiniTool MovieMakerの使い方
そして管理画面がこちら。
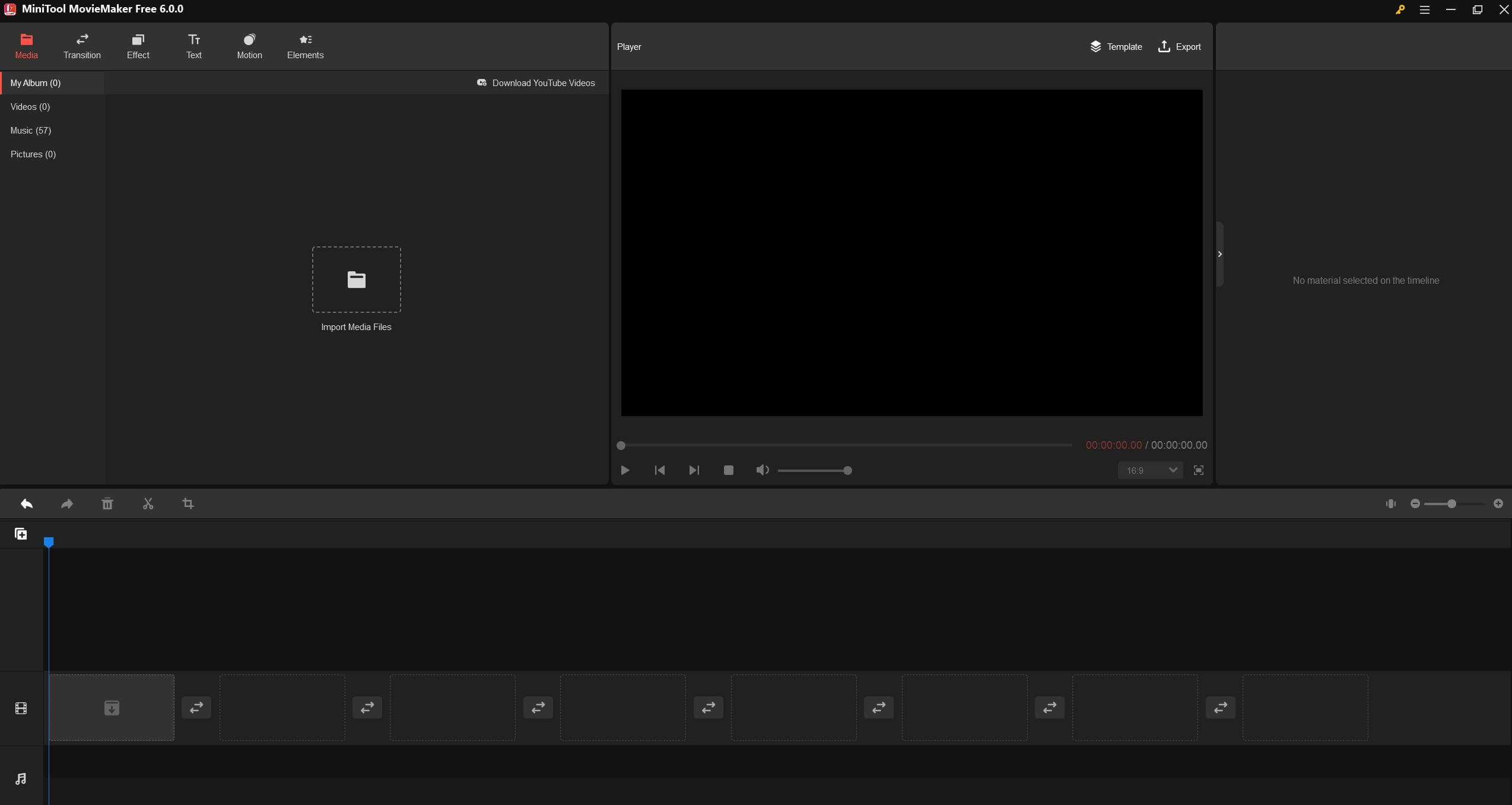
お伝えした通り英語ですがそれぞれにアイコンがありますし、例えばエフェクトならこんな感じでイメージが表示されますし、
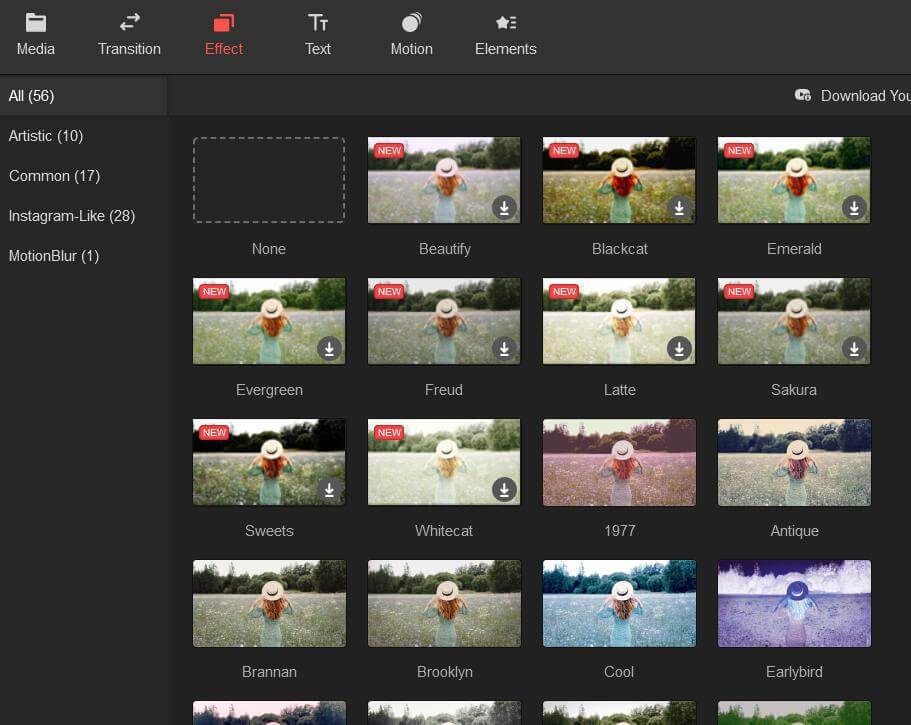
テキストも色々なバリエーションが用意されています。
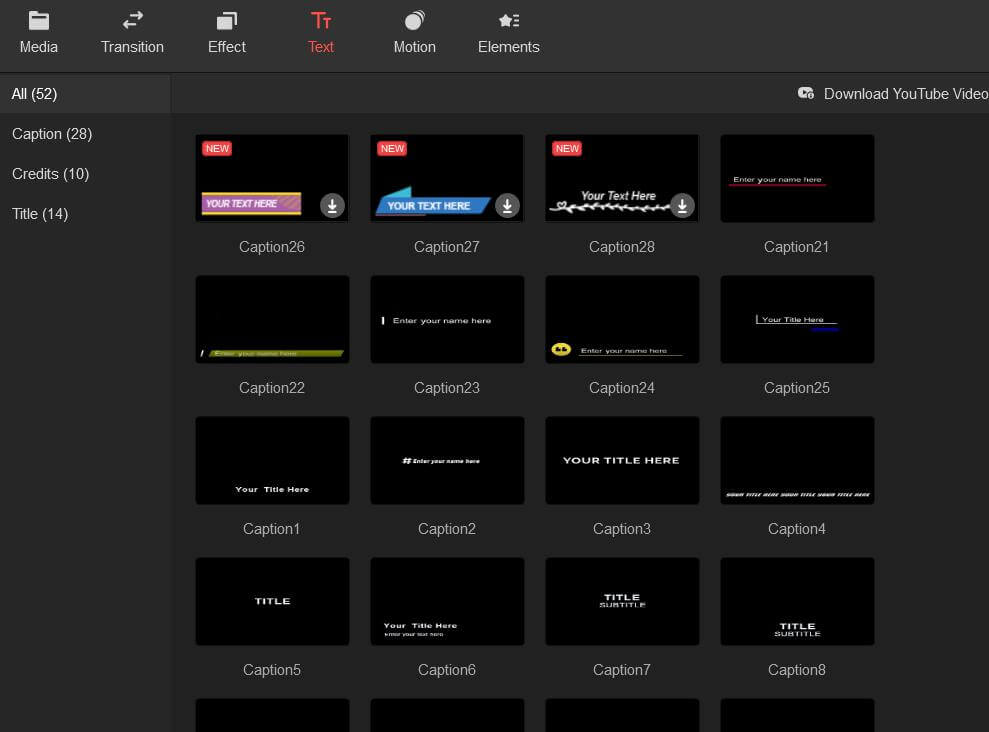
動画を読み込みたい場合はドラッグアンドドロップではなく、こちらのアイコンをクリック。
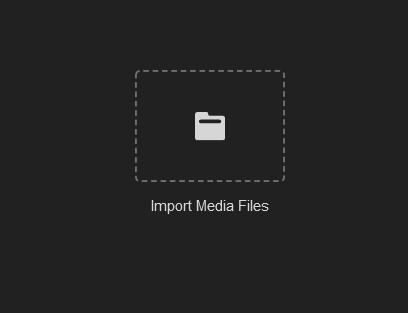
読み込ませるとこのように表示され、マウスオンして右下のプラスをクリックすれば、
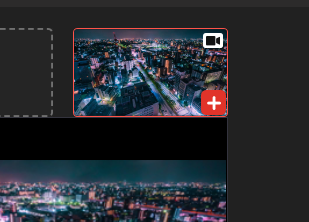
下の編集エリアに反映されます。

出来上がった動画は上部のエクスポートから出力します。
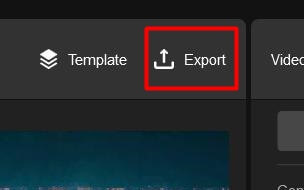
出力方法にはバリエーションがあり、PCなら動画の形式を選択できますし、
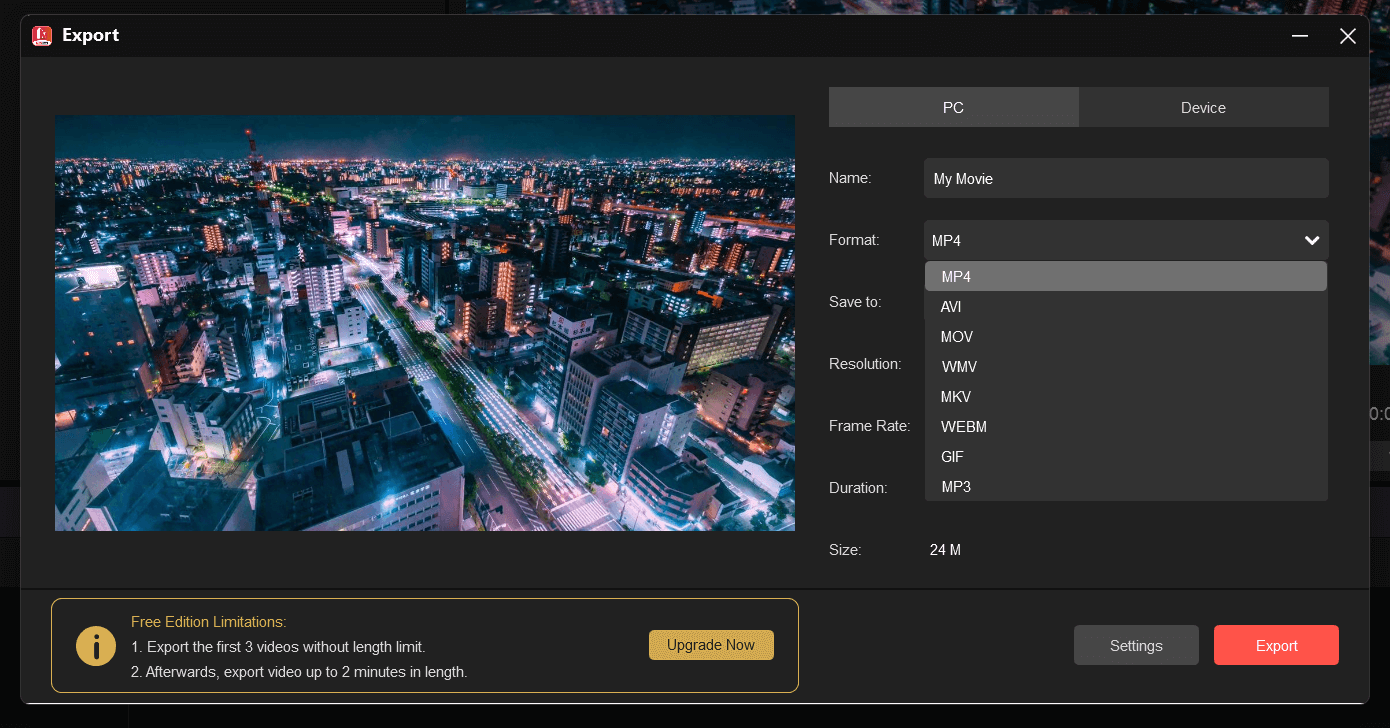
デバイスならiPhoneやギャラクシーなどを選択できます。
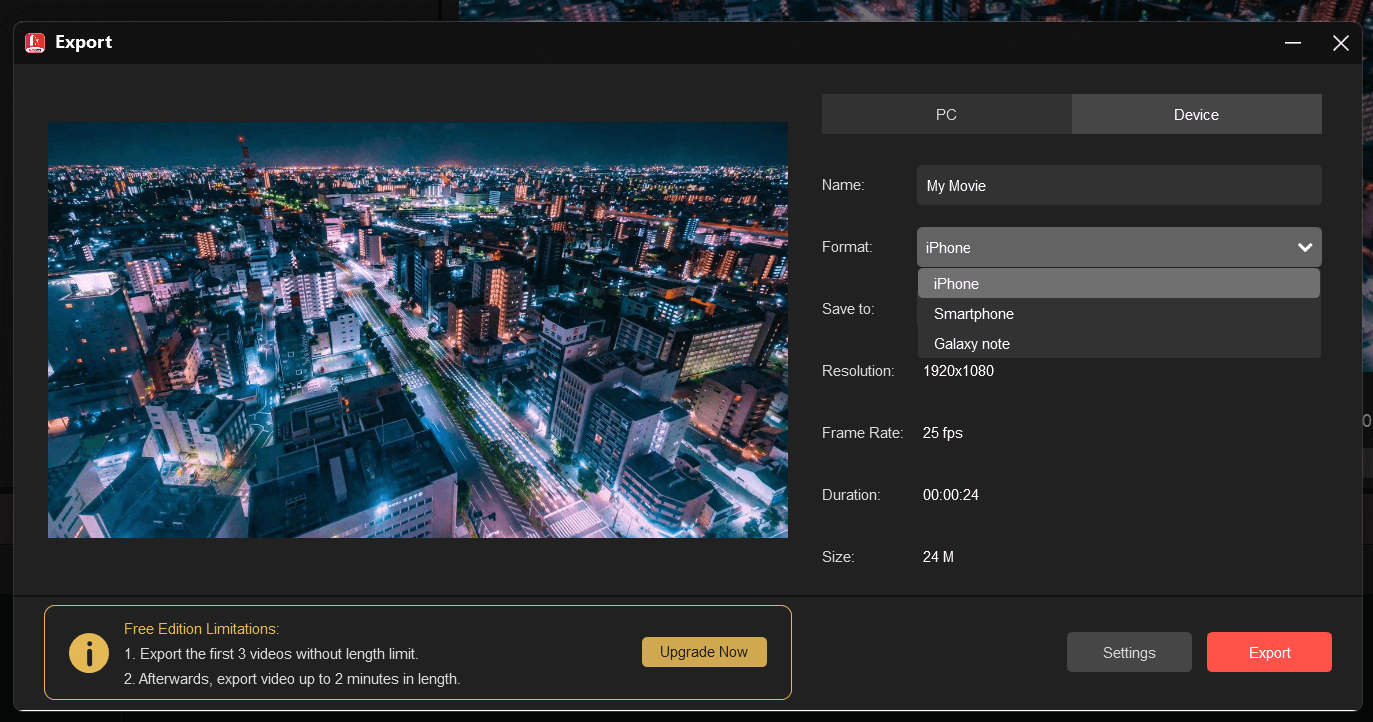
そのほか、手軽に凝った感じの動画が作れるようなテンプレートも。
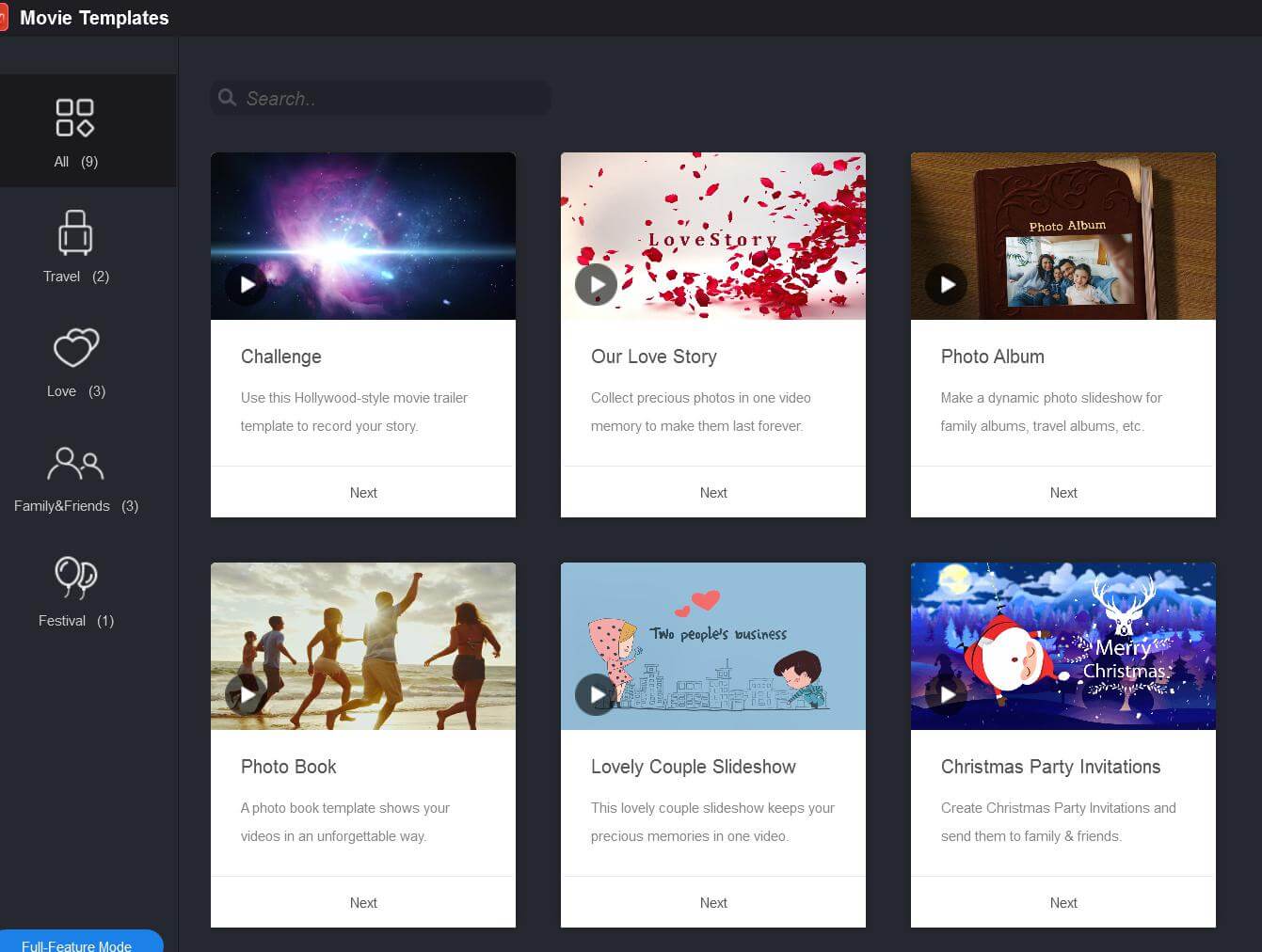
動画を読み込ませると下の画像のように自動で要素を追加してくれて、マウスオンすれば青枠の動画のように中のテキストやエフェクトなどもカスタマイズができます。
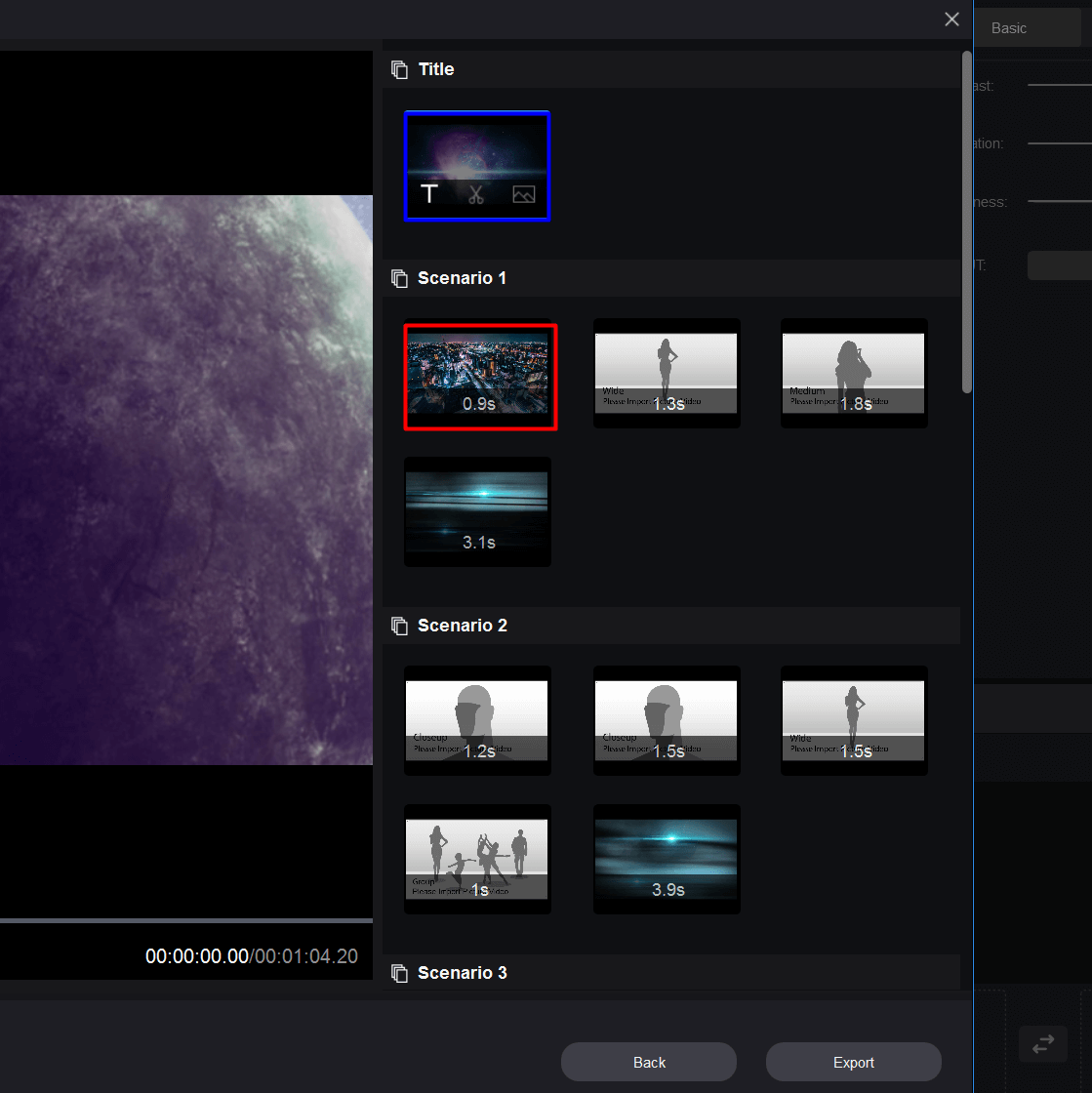
余談ですがこの動画のメインは先ほどと同じく赤枠のやつです。
ということでこの記事ではオススメの動画編集ソフトについてまとめました。
30日間で資産構築サイトを作るプログラムへのお誘い
30日間で資産構築サイト=オウンドメディアを作るプログラムを始めました。
登録の特典として、プレゼントを3つご用意しています。
1:【初期投資ゼロ】手っ取り早く5万円稼ぐ方法
何事もまずは資金から。
過去に作成したものですが、タイトル通り初期投資ゼロでもカンタンに5万円稼ぐための方法をレポートにまとめています。
2:ツイッターAtoZ (74ページ)
特に初期のアクセス集めにツイッターは非常に有効です。
AtoZの名の通り、ツイッターアカウントの作り方からプロフィール作成のコツ、フォロワーの増やし方などを、74ページに渡って詳しくまとめたレポートです。
こちらも過去に作成したものではありますが、現在でも十分に活用できます。
3:スカイプでの個別コンサル (2時間×1回)
通常コンサルは1時間5,000円で受けていますが、2時間分、つまりは実質10,000円を差し上げます。
1年間で10以上のクライアントに携わり、アクセスや売り上げアップに貢献してきたノウハウをお伝えさせていただきます。
あとは、狙ったキーワードで1位を獲る方法も。
ご登録をお待ちしております。